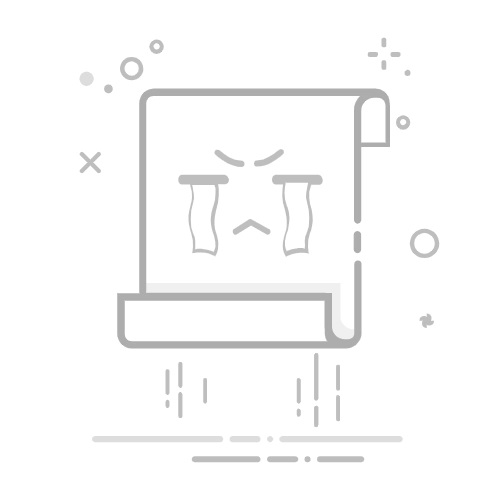如何增加 PC RAM Windows 10
简介: RAM 是计算机最重要的组件之一,因为它在程序的执行和系统的整体性能中发挥着基础作用。 尽管许多用户知道拥有足够内存的重要性,但他们可能不熟悉如何 在PC上增加它 使用Windows 10. 出于这个原因,在本文中,我们将探讨提高中 RAM 容量的方法和技术建议 OS Windows 10。
RAM 对 PC 性能的重要性: RAM,也称为随机存取存储器,允许计算机临时存储运行程序和任务所需的数据。 可用的 RAM 越多,计算机能够毫无问题地处理的信息和处理量就越多。 所以, 增加 RAM 是提高 PC 性能的有效方法。
以前的要求: 在寻找增加 Windows 10 电脑 RAM 的选项之前,了解某些技术方面并验证设备是否满足必要的要求非常重要。 必须了解什么类型的 RAM 与计算机主板兼容以及系统支持的最大 RAM 容量是多少。 此外,还需要一些有关内部组件安装和处理的知识 从PC.
增加内存的方法 在Windows 10中: 在 Windows 10 PC 上增加 RAM 有不同的选项,每个选项都取决于每个用户的需求和可能性。 常见的选择是添加额外的 RAM 模块 到计算机,这涉及打开计算机并物理连接新组件。 另一种侵入性较小的方法是 使用 USB 存储器作为附加 RAM 使用 Windows 10 中的 ReadyBoost 功能。您还可以 通过系统设置和配置优化现有 RAM 的使用 让您能够充分利用它。
总之, 增加 Windows 10 PC 上的 RAM 这是提高您的绩效并确保操作更顺畅的有效方法。 通过了解技术方面并选择适当的方法,任何用户都将能够充分利用更高 RAM 容量带来的好处。 在以下部分中,我们将更详细地探讨上述每种方法,以及确保流程成功的其他建议。
1. Windows 10 中的 RAM 容量:如何确定它以及为什么它很重要?
La
在本文中,我们将探讨 Windows 10 中 RAM 容量的重要性以及如何确定 RAM 容量,这是决定 PC 性能的关键方面之一。 RAM(即随机存取存储器)对于操作系统和应用程序的平稳高效运行至关重要。 了解设备中安装的 RAM 量非常重要,因为这直接影响 PC 的速度和响应能力。
要了解 Windows 10 中的 RAM 容量,有不同的方法:
1. 任务管理器: 按 Ctrl + Alt + Del 键,然后选择“任务管理器”。在“性能”选项卡中,您将找到有关已安装 RAM 容量和使用量的信息 实时。您还可以在“内存性能”选项卡中查看 RAM 的速度和类型。
2. 系统配置: 打开“开始”菜单并搜索“系统设置”。在“常规”选项卡中,您将找到有关电脑的基本信息,包括安装的 RAM 容量。 请注意,此信息可能不如任务管理器的信息详细。
3. 诊断软件: 有多种硬件诊断程序可以为您提供有关 PC RAM 容量的详细信息。 一些流行的例子是 CPU-Z 和 Speccy。 这些程序不仅会向您显示 RAM 容量,还会显示其他相关的技术细节。
总之, 了解 Windows 10 中的 RAM 容量对于了解电脑的性能和容量至关重要。 通过上面提供的信息,您将能够轻松确定您的设备有多少 RAM,并在必要时考虑增加 RAM 的选项并提高 Windows 10 PC 的整体性能。请记住,更高的 RAM 容量可以提供使用应用程序和执行要求较高的任务时获得更流畅、更快的体验。
独家内容 - 点击这里 如何在 Windows 7 中解除屏幕锁定2. 确定 RAM 内存与您的 PC 的兼容性:选择正确模块的有用提示
增加 Windows 10 电脑的 RAM 时需要考虑多个因素,其中最重要的方面之一是确定 RAM 与计算机的兼容性。 这将确保最佳的系统性能并避免潜在的兼容性问题。 以下是选择正确 RAM 模块的一些有用提示。
1. 检查您的 PC 的内存容量:在购买新的 RAM 模块之前,有必要检查您的计算机可以支持多少 RAM。 查阅制造商手册或在线搜索规格是获取此信息的好方法。 这样,您就可以确定 RAM 的类型以及可以安装的最大容量 在您的PC上.
2. 检查 RAM 的速度:RAM 的速度以 MHz 为单位进行测量,这是另一个需要考虑的重要方面。 确保您购买的 RAM 模块与主板支持的最大速度兼容。 如果您安装的 RAM 速度较低,系统的整体性能将受到影响,而速度 高于支持的速度不会带来 任何额外的好处。
3. 考虑 RAM 的类型和外形尺寸:RAM 有不同类型,例如 DDR、DDR2、DDR3 和 DDR4,每种类型在连接器数量和速度方面都有差异。 根据主板规格和系统需求选择正确的 RAM 类型非常重要。 此外,您还应考虑内存的外形尺寸(DIMM 或 SO-DIMM),具体取决于您拥有的计算机类型(台式机或笔记本电脑)。
通过遵循这些提示,您将能够确定 RAM 与您的 PC 的兼容性,并选择合适的模块来增加 Windows 10 计算机上的 RAM。 请记住,拥有足够且兼容的 RAM 对于提高系统性能并享受更流畅、更高效的体验至关重要。 如果您有疑问或需要帮助,您可以随时咨询计算机专家或在线搜索其他信息。 不要再等待了,用适当数量的 RAM 来满足您的需求来增强您的电脑吧!
3. 传统方法:为 Windows 10 PC 添加更多 RAM 的详细步骤
提高 Windows 10 电脑性能的有效方法是增加可用 RAM 量。这可以通过使用需要物理打开的传统方法来实现。 电脑的 以及安装新的 RAM 内存模块。 以下是执行此过程的详细步骤:
1. 制作备份副本 你的文件 重要提示:在开始任何硬件操作之前,必须保护您的数据。将文件备份到外部设备或 在云端 以避免在发生不可预见事件时丢失任何信息。
2. 关闭并拔掉电脑电源:在开始操作电脑内部组件之前,务必确保电脑完全关闭并断开电源。 这将确保您的安全并防止组件损坏。
3. 找到现有的 RAM 模块:打开电脑机箱,查找已安装的 RAM 模块。 这些模块看起来类似于一端带有连接器的小卡。 记下当前安装的 RAM 的容量和类型,以便能够购买兼容的模块。
独家内容 - 点击这里 如何从 HP ZBook 中取出电池?4. 购买新的 RAM 模块:确定要添加到 PC 的 RAM 量并购买兼容的模块。 为了确保它们兼容,请检查 RAM 类型以及您的主板或母板支持的最大容量。 您可以在电脑商店或通过互联网购买模块。
5. 安装新的 RAM 模块: 非常小心地将新的 RAM 模块插入主板或主板上的空插槽中。 确保正确对齐连接器并轻轻按压,直到它们牢固地卡入到位。
6. 重新组装您的 PC 并打开它:安装新的 RAM 模块后,关闭 PC 的外壳并将其重新连接到电源。 打开计算机并在系统设置中验证新 RAM 是否已被识别。 现在,您将在 Windows 10 PC 上享受更高的性能和多任务处理。
通过执行以下步骤,您可以使用传统方法增加 Windows 10 电脑的 RAM。 如果您对自己执行此过程感到不舒服或没有信心,您可以随时聘请专业技术人员为您执行安装。 请记住,更大的 RAM 将允许您的计算机运行要求更高的应用程序和程序,而不会出现性能问题。
4. Windows 10 中的高级 RAM 优化技术:充分利用您的硬件!
在这篇文章中,我们将向您展示如何使用以下命令增加 Windows 10 电脑的 RAM 先进的 RAM 优化技术。 RAM 对于计算机的性能至关重要,因为它存储数据和运行程序。如果RAM不足,您可能会遇到速度和效率下降的情况 你的操作系统。幸运的是,有一些方法可以最大限度地利用可用 RAM 并提高 PC 的性能。
其中之一 关键技术 优化 Windows 10 中的 RAM 内存就是关闭不必要的程序 和消耗大量内存的进程。 这个 它可以做到 使用 Windows 任务管理器。只需按 Ctrl+Shift+Esc 打开任务管理器,然后单击“进程”选项卡。查看进程列表并关闭当前不需要的进程。您还可以使用任务管理器的“启动”选项卡来禁用 Windows 启动时自动运行的程序。
另一 有效的技术 是Windows 10 中调整虚拟内存设置。虚拟内存是RAM 内存的扩展 用来 当物理 RAM 已满时。要优化它,请转到“高级系统设置”,然后单击“高级选项”选项卡。在“性能”部分中,单击“设置”,然后单击“高级”选项卡。在这里您可以根据需要调整虚拟内存的大小。建议设置自定义大小,而不是让 Windows 自动管理。
5. 提高电脑效率:如何在Windows 10中使用ReadyBoost功能
ReadyBoost 功能 Windows 10 提供高效方式来增加PC的RAM容量,而无需安装额外的物理内存模块。此功能使用外部存储驱动器,例如USB闪存驱动器,作为缓存来加速计算机系统性能。通过分配一部分外部内存作为虚拟内存,ReadyBoost 可以提高应用程序的加载速度,减少打开文件或程序时的等待时间。
在 Windows 10 中使用 ReadyBoost 功能只需将外部存储驱动器(例如 USB 闪存驱动器)连接到您的 PC,然后按照以下步骤操作:
1. 插入外部存储驱动器 插入 PC 上的可用 USB 端口。
2. 打开文件资源管理器 然后右键单击外部存储驱动器。
3 选择“属性”选项 在上下文菜单中。
4.在“ReadyBoost”选项卡中, 选中“使用此设备”框 并调整您想要分配为虚拟内存的空间大小。
独家内容 - 点击这里 如何增加笔记本电脑的内存除了添加虚拟内存之外,ReadyBoost 还可以压缩文件以节省外部驱动器上的存储空间。 这意味着您可以充分利用 USB 驱动器上的可用空间,而无需牺牲 PC 的性能。 请记住,并非所有外部驱动器都与 ReadyBoost 兼容,因此请务必在使用此功能之前检查制造商的规格。借助 ReadyBoost,您的 Windows 10 PC 可以享受效率和性能的提升,而无需添加额外的物理组件。
6. 通过 Windows 10 中的内存虚拟化调整来提高 PC 的性能
内存虚拟化是 Windows 10 中的一项关键功能,可让你通过增加可用内存量来提高电脑的性能。 通过调整内存虚拟化设置,您可以最大限度地提高 PC 的 RAM 使用率并享受更快、更流畅的性能。在本文中,我们将教您如何在 Windows 10 中使用内存虚拟化设置来增加 PC 的 RAM。
首先,您必须打开 Windows 10 控制面板并查找“系统”选项。 单击此选项可访问系统设置。 然后,选择“高级系统设置”选项卡,然后单击“性能”部分中的“设置”按钮。
进入性能设置窗口后,选择“高级”选项卡并查找“虚拟内存”部分。单击“更改”按钮以修改虚拟内存设置。 在打开的窗口中,取消选中“自动管理所有驱动器的分页文件大小”选项,然后选择“自定义大小”选项。 您可以在此处增加 PC 的 RAM .
7. 为您的 RAM 增压:如何在 Windows 10 中使用第三方应用程序扩展容量
RAM 在 Windows 10 电脑的性能中起着至关重要的作用。如果您在执行密集型任务时遇到 RAM 不足的问题,您可以求助于第三方应用程序来扩展电脑的容量。 尽管 Windows 10 已经包含了自己的高效内存管理系统,但有时拥有其他工具还是很有用的。 在这里,我们将向您展示如何使用这些应用程序来增强您的内存 RAM。
1. 确定正确的应用程序: 有多种专门设计用于增加 RAM 内存容量的第三方程序。 一些流行的选项包括 众所周知的“CleanMem”和“RAMRush”。 这些应用程序释放不必要的 RAM 并优化其使用,从而显着提高 PC 的性能。
2. 下载并安装所选应用程序: 确定最适合您需求的应用程序后,请下载并将其安装在您的 Windows 10 电脑上。确保您获得的版本与您的操作系统兼容。 然后,按照应用程序提供的安装步骤进行操作。
3. 设置和使用应用程序: 安装应用程序后,将其打开并探索不同的配置选项。 这些可能会根据您选择的计划而有所不同。 一般来说,您可以找到“清除内存”、“优化 RAM”或“释放空间”等选项。这些功能将允许您释放未使用的RAM,关闭不必要的后台应用程序,并调整分配资源以提高系统的性能。 尝试不同的选项并保存所做的更改。
请记住,使用第三方应用程序扩展RAM的容量在某些情况下可能很有用,但这不是永久的解决方案。 如果您需要显着提升性能,则始终建议您物理扩展 PC 的 RAM。 但是,如果您正在寻找快速的临时解决方案,这些应用程序可以为您提供所需的性能提升。 尝试不同的程序并找到最适合您需求的程序。 在 Windows 10 PC 上享受更流畅、更高效的体验!
塞巴斯蒂安维达尔我是 Sebastián Vidal,一位热衷于技术和 DIY 的计算机工程师。此外,我是 tecnobits.com,我在其中分享教程,以使每个人都更容易访问和理解技术。