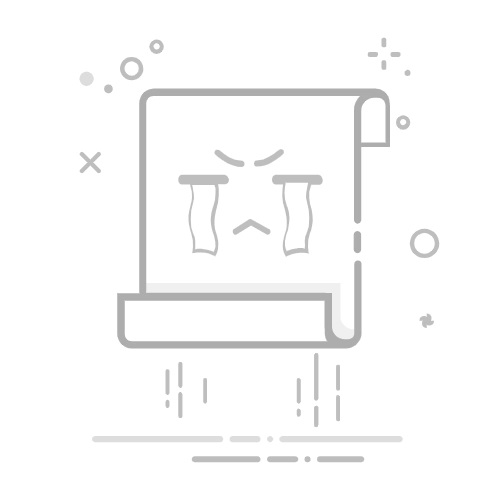1. Windows 11字体库的存储位置
Windows 11的字体库通常存储在系统盘的特定文件夹中。默认情况下,所有系统字体都保存在以下路径中:
C:\Windows\Fonts
Fonts
这个文件夹包含了系统自带的所有字体以及用户手动安装的字体。通过进入此文件夹,用户可以查看、添加或删除字体文件,便捷地管理字体资源。
2. 如何快速定位字体存储位置
为了快速找到Windows 11的字体存储位置,用户可以采用以下几种方法:
方法一:使用文件资源管理器
打开文件资源管理器(快捷键:Windows + E)。
在地址栏中直接输入路径“C:\Windows\Fonts”并按回车键。
进入字体文件夹后,用户可以浏览和管理所有字体。
方法二:通过控制面板
按下键盘上的Windows键并在搜索框中输入“控制面板”。
打开“控制面板”后,选择“外观和个性化”。
在“外观和个性化”中,点击“字体”选项,即可进入字体文件夹。
方法三:使用运行对话框
按下键盘上的Windows + R键,打开运行对话框。
在运行对话框中输入“C:\Windows\Fonts”并点击“确定”。
运行后直接进入字体文件夹,方便快捷。
3. 字体管理技巧
在找到字体库位置后,用户可以通过以下方法有效地管理字体:
安装新字体:将字体文件(通常为.ttf或.otf格式)拖放到“C:\Windows\Fonts”文件夹中,系统会自动安装该字体。
删除字体:选择不需要的字体文件,右键点击并选择“删除”。注意,不建议删除系统默认字体,以免影响系统显示和功能。
备份字体:为了防止误删或系统出错导致字体丢失,用户可以将“C:\Windows\Fonts”文件夹中的字体复制到其他位置进行备份。
4. 常见问题及解答
Q: 如何还原系统默认字体? A: 如果用户误删或更改了系统字体,可以通过控制面板的“字体设置”选项还原默认字体。路径为:控制面板 -> 外观和个性化 -> 字体 -> 字体设置 -> 恢复默认字体设置。
Q: 为什么安装的字体在软件中无法使用? A: 可能的原因包括字体文件损坏或不兼容,建议重新下载并安装该字体。如果问题仍然存在,尝试重启系统以确保字体正确加载。
Q: 是否可以将字体安装到非系统盘? A: Windows 11默认将字体安装到系统盘的“C:\Windows\Fonts”文件夹中,暂不支持更改字体的安装路径。
三、结论
了解并掌握Windows 11字体库的存储位置和管理方法,能够帮助用户更有效地操作和优化系统字体。通过上述步骤,用户可以轻松定位和管理字体文件,从而提高系统使用体验。如果遇到其他与字体相关的问题,本文提供的常见问题解答也可作为参考,帮助用户解决实际问题。