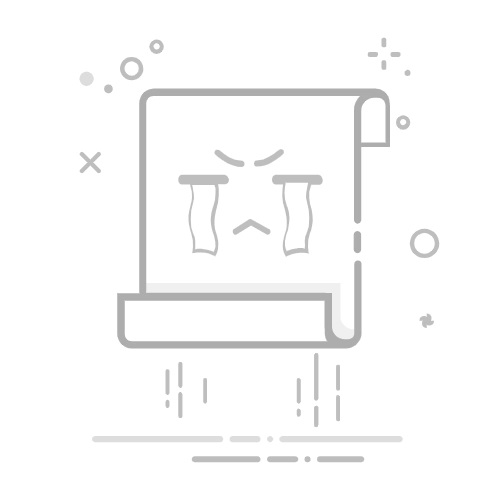❮ 上一节
下一节 ❯
Excel 表格大小调整
表格大小调整
表格的大小可以改变。
调整大小是增加或减少表格的范围。
调整表格大小的三种方式
调整表大小命令
拖动调整大小
添加标题
注意: 调整大小将继续格式化和公式。 这将在后面的章节中介绍。
调整表大小命令
resize table 命令允许您通过输入范围来更改表格的大小。
例如输入 A1:D10。
该命令位于表设计选项卡下的功能区中。
示例 - 调整表格大小
复制数值
将范围转换成表格。
让我们将表格的大小从 A1:F12 调整为 A1:F20
选择表格
单击表格设计菜单
单击调整表格大小命令 ()
单击"Resize Table"命令可以为表格设置新的范围。
单击范围输入字段
键入新范围,A1:F20
单击 OK
太棒了!表格的大小已从 A1:F12 调整为 A1:F20。
拖动调整大小
可以通过拖动角来调整表格的大小。
示例 - 拖动以调整大小,变小
将表格大小从 A1:F12 更改为 A1:D5
按住表格的右下角 ()
移动指针,标记范围 A1:D5
表格范围已从 A1:F12 更改为 A1:D5
注意: 表格范围之外的单元格不再包含在表格中。 表格创建的单元格之间的连接已断开,它们不再具有表格格式。
让我们尝试按名称对神奇宝贝(Pokemons)进行排序,看看会发生什么。
点击A1中的过滤选项
按升序 (A-Z) 排序
过滤器选项仅包括表格范围内的神奇宝贝(Pokemons)(A1:A5)。 与表外单元格的连接断开。
让我们再次调整大小,这次要大一些。
示例 - 拖动以调整大小,变大
将表格大小从 A1:D5 更改为 A1:G13
按住表格的右下角 ()
将指针移动到标记 A1:G13
表格范围已从 A1:D5 更改为 A1:G13。
其余的单元格现在再次包含在内,单元格之间的连接也恢复了。
让我们尝试按名称过滤 Pokemon,看看会发生什么。
点击A1中的过滤选项
按升序 (A-Z) 排序
不错!该表已成功按名称对 A1:A12 范围内的神奇宝贝(Pokemons)进行排序。
等一下。 有些东西变了。 出现了一个新列 (G)...
增加表格大小将继续格式化、公式和添加新列。
注意: 它不会覆盖现有标头的名称。 它将使用在标题单元格中键入的值。
标题名称可以更改。
双击 G1
删除文本
输入"Mighty"到 G1
另一个示例 - 通过添加列调整大小
当在表格旁边添加新标题时,表格会自动增加。
在 G1 中输入"Mew"
回车
在 I1 中输入"Two"
回车
键入新标题时,会自动添加具有适当行的新列。
在下一章中,您将了解如何删除重复项。
❮ 上一节
下一节 ❯