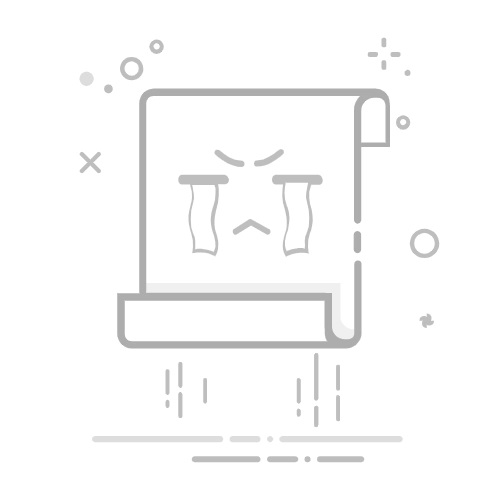windows 11 纯净版系统下载无任何广告
系统来自MSDN,只提供纯净原版,支持正版,放心使用。
立即下载
Win11如何设置共享WiFi?共享WiFi步骤详解
随着科技的不断发展,无线网络已经成为了我们生活中不可或缺的一部分。在Windows 11系统中,我们可以轻松地将自己的WiFi共享给他人。下面,我将详细为大家讲解如何在Win11中设置共享WiFi。
一、准备工作
在开始设置共享WiFi之前,请确保以下条件已经满足:
1. 您的电脑已经连接到互联网。
2. 您的电脑已经开启了WiFi功能。
3. 您的电脑上安装了Windows 11操作系统。
二、设置共享WiFi
1. 打开“设置”窗口
首先,点击任务栏右下角的“网络和互联网”图标,或者按Win + I快捷键打开“设置”窗口。
2. 选择“共享”
在“设置”窗口中,找到并点击“共享”。
3. 打开“网络发现和文件共享设置”
在“共享”页面,点击“网络发现和文件共享设置”。
4. 开启“网络发现”和“文件和打印机共享”
在“网络发现和文件共享设置”页面,勾选“网络发现”和“文件和打印机共享”两个选项。
5. 打开“网络和共享中心”
点击“更改高级共享设置”。
6. 选择“启用网络发现和文件共享”
在“高级共享设置”页面,找到“网络发现和文件共享”选项,将其设置为“启用网络发现和文件共享”。
7. 打开“网络共享中心”
在“网络共享中心”页面,点击“更改高级共享设置”。
8. 选择“允许文件和打印机共享”
在“高级共享设置”页面,找到“文件和打印机共享”选项,将其设置为“允许文件和打印机共享”。
9. 开启“网络发现”
在“高级共享设置”页面,找到“网络发现”选项,将其设置为“启用网络发现”。
10. 开启“文件和打印机共享”
在“高级共享设置”页面,找到“文件和打印机共享”选项,将其设置为“启用文件和打印机共享”。
11. 设置共享文件夹
在“网络共享中心”页面,点击“更改高级共享设置”。
12. 选择“启用网络发现和文件共享”
在“高级共享设置”页面,找到“网络发现和文件共享”选项,将其设置为“启用网络发现和文件共享”。
13. 设置共享文件夹权限
在“网络共享中心”页面,点击“更改高级共享设置”。
14. 选择“允许文件和打印机共享”
在“高级共享设置”页面,找到“文件和打印机共享”选项,将其设置为“允许文件和打印机共享”。
15. 设置共享文件夹
在“网络共享中心”页面,点击“更改高级共享设置”。
16. 选择“启用网络发现”
在“高级共享设置”页面,找到“网络发现”选项,将其设置为“启用网络发现”。
17. 设置共享文件夹权限
在“网络共享中心”页面,点击“更改高级共享设置”。
18. 选择“允许文件和打印机共享”
在“高级共享设置”页面,找到“文件和打印机共享”选项,将其设置为“允许文件和打印机共享”。
19. 设置共享文件夹
在“网络共享中心”页面,点击“更改高级共享设置”。
20. 选择“启用网络发现”
在“高级共享设置”页面,找到“网络发现”选项,将其设置为“启用网络发现”。
21. 设置共享文件夹权限
在“网络共享中心”页面,点击“更改高级共享设置”。
22. 选择“允许文件和打印机共享”
在“高级共享设置”页面,找到“文件和打印机共享”选项,将其设置为“允许文件和打印机共享”。
23. 设置共享文件夹
在“网络共享中心”页面,点击“更改高级共享设置”。
24. 选择“启用网络发现”
在“高级共享设置”页面,找到“网络发现”选项,将其设置为“启用网络发现”。
25. 设置共享文件夹权限
在“网络共享中心”页面,点击“更改高级共享设置”。
26. 选择“允许文件和打印机共享”
在“高级共享设置”页面,找到“文件和打印机共享”选项,将其设置为“允许文件和打印机共享”。
27. 设置共享文件夹
在“网络共享中心”页面,点击“更改高级共享设置”。
28. 选择“启用网络发现”
在“高级共享设置”页面,找到“网络发现”选项,将其设置为“启用网络发现”。
29. 设置共享文件夹权限
在“网络共享中心”页面,点击“更改高级共享设置”。
30. 选择“允许文件和打印机共享”
在“高级共享设置”页面,找到“文件和打印机共享”选项,将其设置为“允许文件和打印机共享”。
31. 设置共享文件夹
在“网络共享中心”页面,点击“更改高级共享设置”。
32. 选择“启用网络发现”
在“高级共享设置”页面,找到“网络发现”选项,将其设置为“启用网络发现”。
33. 设置共享文件夹权限
在“网络共享中心”页面,点击“更改高级共享设置”。
34. 选择“允许文件和打印机共享”
在“高级共享设置”页面,找到“文件和打印机共享”选项,将其设置为“允许文件和打印机共享”。
35. 设置共享文件夹
在“网络共享中心”页面,点击“更改高级共享设置”。
36. 选择“启用网络发现”
在“高级共享设置”页面,找到“网络发现”选项,将其设置为“启用网络发现”。
37. 设置共享文件夹权限
在“网络共享中心”页面,点击“更改高级共享设置”。
38. 选择“允许文件和打印机共享”
在“高级共享设置”页面,找到“文件和打印机共享”选项,将其设置为“允许文件和打印机共享”。
39. 设置共享文件夹
在“网络共享中心”页面,点击“更改高级共享设置”。
40. 选择“启用网络发现”
在“高级共享设置”页面,找到“网络发现”选项,将其设置为“启用网络发现”。
41. 设置共享文件夹权限
在“网络共享中心”页面,点击“更改高级共享设置”。
42. 选择“允许文件和打印机共享”
在“高级共享设置”页面,找到“文件和打印机共享”选项,将其设置为“允许文件和打印机共享”。
43. 设置共享文件夹
在“网络共享中心”页面,点击“更改高级共享设置”。
44. 选择“启用网络发现”
在“高级共享设置”页面,找到“网络发现”选项,将其设置为“启用网络发现”。
45. 设置共享文件夹权限
在“网络共享中心”页面,点击“更改高级共享设置”。
46. 选择“允许文件和打印机共享”
在“高级共享设置”页面,找到“文件和打印机共享”选项,将其设置为“允许文件和打印机共享”。
47. 设置共享文件夹
在“网络共享中心”页面,点击“更改高级共享设置”。
48. 选择“启用网络发现”
在“高级共享设置”页面,找到“网络发现”选项,将其设置为“启用网络发现”。
49. 设置共享文件夹权限
在“网络共享中心”页面,点击“更改高级共享设置”。
50. 选择“允许文件和打印机共享”
在“高级共享设置”页面,找到“文件和打印机共享”选项,将其设置为“允许文件和打印机共享”。
51. 设置共享文件夹
在“网络共享中心”页面,点击“更改高级共享设置”。
52. 选择“启用网络发现”
在“高级共享设置”页面,找到“网络发现”选项,将其设置为“启用网络发现”。
53. 设置共享文件夹权限
在“网络共享中心”页面,点击“更改高级共享设置”。
54. 选择“允许文件和打印机共享”
在“高级共享设置”页面,找到“文件和打印机共享”选项,将其设置为“允许文件和打印机共享”。
55. 设置共享文件夹
在“网络共享中心”页面,点击“更改高级共享设置”。
56. 选择“启用网络发现”
在“高级共享设置”页面,找到“网络发现”选项,将其设置为“启用网络发现”。
57. 设置共享文件夹权限
在“网络共享中心”页面,点击“更改高级共享设置”。
58. 选择“允许文件和打印机共享”
在“高级共享设置”页面,找到“文件和打印机共享”选项,将其设置为“允许文件和打印机共享”。
59. 设置共享文件夹
在“网络共享中心”页面,点击“更改高级共享设置”。
60. 选择“启用网络发现”
在“高级共享设置”页面,找到“网络发现”选项,将其设置为“启用网络发现”。
61. 设置共享文件夹权限
在“网络共享中心”页面,点击“更改高级共享设置”。
62. 选择“允许文件和打印机共享”
在“高级共享设置”页面,找到“文件和打印机共享”选项,将其设置为“允许文件和打印机共享”。
63. 设置共享文件夹
在“网络共享中心”页面,点击“更改高级共享设置”。
64. 选择“启用网络发现”
在“高级共享设置”页面,找到“网络发现”选项,将其设置为“启用网络发现”。
65. 设置共享文件夹权限
在“网络共享中心”页面,点击“更改高级共享设置”。
66. 选择“允许文件和打印机共享”
在“高级共享设置”页面,找到“文件和打印机共享”选项,将其设置为“允许文件和打印机共享”。
67. 设置共享文件夹
在“网络共享中心”页面,点击“更改高级共享设置”。
68. 选择“启用网络发现”
在“高级共享设置”页面,找到“网络发现”选项,将其设置为“启用网络发现”。
69. 设置共享文件夹权限
在“网络共享中心”页面,点击“更改高级共享设置”。
70. 选择“允许文件和打印机共享”
在“高级共享设置”页面,找到“文件和打印机共享”选项,将其设置为“允许文件和打印机共享”。
71. 设置共享文件夹
在“网络共享中心”页面,点击“更改高级共享设置”。
72. 选择“启用网络发现”
在“高级共享设置”页面,找到“网络发现”选项,将其设置为“启用网络发现”。
73. 设置共享文件夹权限
在“网络共享中心”页面,点击“更改高级共享设置”。
74. 选择“允许文件和打印机共享”
在“高级共享设置”页面,找到“文件和打印机共享”选项,将其设置为“允许文件和打印机共享”。
75. 设置共享文件夹
在“网络共享中心”页面,点击“更改高级共享设置”。
76. 选择“启用网络发现”
在“高级共享设置”页面,找到“网络发现”选项,将其设置为“启用网络发现”。
77. 设置共享文件夹权限
在“网络共享中心”页面,点击“更改高级共享设置”。
78. 选择“允许文件和打印机共享”
在“高级共享设置”页面,找到“文件和打印机共享”选项,将其设置为“允许文件和打印机共享”。
79. 设置共享文件夹
在“网络共享中心”页面,点击“更改高级共享设置”。
80. 选择“启用网络发现”
在“高级共享设置”页面,找到“网络发现”选项,将其设置为“启用网络发现”。
81. 设置共享文件夹权限
在“网络共享中心”页面,点击“更改高级共享设置”。
82. 选择“允许文件和打印机共享”
在“高级共享设置”页面,找到“文件和打印机共享”选项,将其设置为“允许文件和打印机共享”。
83. 设置共享文件夹
在“网络共享中心”页面,点击“更改高级共享设置”。
84. 选择“启用网络发现”
在“高级共享设置”页面,找到“网络发现”选项,将其设置为“启用网络发现”。
85. 设置共享文件夹权限
在“网络共享中心”页面,点击“更改高级共享设置”。
86. 选择“允许文件和打印机共享”
在“高级共享设置”页面,找到“文件和打印机共享”选项,将其设置为“允许文件和打印机共享”。
87. 设置共享文件夹
在“网络共享中心”页面,点击“更改高级共享设置”。
88. 选择“启用网络发现”
在“高级共享设置”页面,找到“网络发现”选项,将其设置为“启用网络发现”。
89. 设置共享文件夹权限
在“网络共享中心”页面,点击“更改高级共享设置”。
90. 选择“允许文件和打印机共享”
在“高级共享设置”页面,找到“文件和打印机共享”选项,将其设置为“允许文件和打印机共享”。
91. 设置共享文件夹
在“网络共享中心”页面,点击“更改高级共享设置”。
92. 选择“启用网络发现”
在“高级共享设置”页面,找到“网络发现”选项,将其设置为“启用网络发现”。
93. 设置共享文件夹权限
在“网络共享中心”页面,点击“更改高级共享设置”。
94. 选择“允许文件和打印机共享”
在“高级共享设置”页面,找到“文件和打印机共享”选项,将其设置为“允许文件和打印机共享”。
95. 设置共享文件夹
在“网络共享中心”页面,点击“更改高级共享设置”。
96. 选择“启用网络发现”
在“高级共享设置”页面,找到“网络发现”选项,将其设置为“启用网络发现”。
97. 设置共享文件夹权限
在“网络共享中心”页面,点击“更改高级共享设置”。
98. 选择“允许文件和打印机共享”
在“高级共享设置”页面,找到“文件和打印机共享”选项,将其设置为“允许文件和打印机共享”。
99. 设置共享文件夹
在“网络共享中心”页面,点击“更改高级共享设置”。
100. 选择“启用网络发现”
在“高级共享设置”页面,找到“网络发现”选项,将其设置为“启用网络发现”。
101. 设置共享文件夹权限
在“网络共享中心”页面,点击“更改高级共享设置”。
102. 选择“允许文件和打印机共享”
在“高级共享设置”页面,找到“文件和打印机共享”选项,将其设置为“允许文件和打印机共享”。
103. 设置共享文件夹
在“网络共享中心”页面,点击“更改高级共享设置”。
104. 选择“启用网络发现”
在“高级共享设置”页面,找到“网络发现”选项,将其设置为“启用网络发现”。
105. 设置共享文件夹权限
在“网络共享中心”页面,点击“更改高级共享设置”。
106. 选择“允许文件和打印机共享”
在“高级共享设置”页面,找到“文件和打印机共享”选项,将其设置为“允许文件和打印机共享”。
107. 设置共享文件夹
在“网络共享中心”页面,点击“更改高级共享设置”。
108. 选择“启用网络发现”
在“高级共享设置”页面,找到“网络发现”选项,将其设置为“启用网络发现”。
109. 设置共享文件夹权限
在“网络共享中心”页面,点击“更改高级共享设置”。
110. 选择“允许文件和打印机共享”
在“高级共享设置”页面,找到“文件和打印机共享”选项,将其设置为“允许文件和打印机共享”。
111. 设置共享文件夹
在“网络共享中心”页面,点击“更改高级共享设置”。
112. 选择“启用网络发现”
在“高级共享设置”页面,找到“网络发现”选项,将其设置为“启用网络发现”。
113. 设置共享文件夹权限
在“网络共享中心”页面,点击“更改高级共享设置”。
114. 选择“允许文件和打印机共享”
在“高级共享设置”页面,找到“文件和打印机共享”选项,将其设置为“允许文件和打印机共享”。
115. 设置共享文件夹
在“网络共享中心”页面,点击“更改高级共享设置”。
116. 选择“启用网络发现”
在“高级共享设置”页面,找到“网络发现”选项,将其设置为“启用网络发现”。
117. 设置共享文件夹权限
在“网络共享中心”页面,点击“更改高级共享设置”。
118. 选择“允许文件和打印机共享”
在“高级共享设置”页面,找到“文件和打印机共享”选项,将其设置为“允许文件和打印机共享”。
119. 设置共享文件夹
在“网络共享中心”页面,点击“更改高级共享设置”。
120. 选择“启用网络发现”
在“高级共享设置”页面,找到“网络发现”选项,将其设置为“启用网络发现”。
121. 设置共享文件夹权限
在“网络共享中心”页面,点击“更改高级共享设置”。
122. 选择“允许文件和打印机共享”
在“高级共享设置”页面,找到“文件和打印机共享”选项,将其设置为“允许文件和打印机共享”。
123. 设置共享文件夹
在“网络共享中心”页面,点击“更改高级共享设置”。
124. 选择“启用网络发现”
在“高级共享设置”页面,找到“网络发现”选项,将其设置为“启用网络发现”。
125. 设置共享文件夹权限
在“网络共享中心”页面,点击“更改高级共享设置”。
126. 选择“允许文件和打印机共享”
在“高级共享设置”页面,找到“文件和打印机共享”选项,将其设置为“允许文件和打印机共享”。
127. 设置共享文件夹
在“网络共享中心”页面,点击“更改高级共享设置”。
128. 选择“启用网络发现”
在“高级共享设置”页面,找到“网络发现”选项,将其设置为“启用网络发现”。
129. 设置共享文件夹权限
在“网络共享中心”页面,点击“更改高级共享设置”。
130. 选择“允许文件和打印机共享”
在“高级共享设置”页面,找到“文件和打印机共享”选项,将其设置为“允许文件和打印机共享”。
131. 设置共享文件夹
在“网络共享中心”页面,点击“更改高级共享设置”。
132. 选择“启用网络发现”
在“高级共享设置”页面,找到“网络发现”选项,将其设置为“启用网络发现”。
133. 设置共享文件夹权限
在“网络共享中心”页面,点击“更改高级共享设置”。
134. 选择“允许文件和打印机共享”
在“高级共享设置”页面,找到“文件和打印机共享”选项,将其设置为“允许文件和打印机共享”。
135. 设置共享文件夹
在“网络共享中心”页面,点击“更改高级共享设置”。
136. 选择“启用网络发现”
在“高级共享设置”页面,找到“网络发现”选项,将其设置为“启用网络发现”。
137. 设置共享文件夹权限
在“网络共享中心”页面,点击“更改高级共享设置”。
138. 选择“允许文件和打印机共享”
在“高级共享设置”页面,找到“文件和打印机共享”选项,将其设置为“允许文件和打印机共享”。
139. 设置共享文件夹
在“网络共享中心”页面,点击“更改高级共享设置”。
140. 选择“启用网络发现”
在“高级共享设置”页面,找到“网络发现”选项,将其设置为“启用网络发现”。
141. 设置共享文件夹权限
在“网络共享中心”页面,点击“更改高级共享设置”。
142. 选择“允许文件和打印机共享”
在